You can customize your Flipbook reading environment with Folder Options that the end user will either view or have access to.
From your Manage Flipbooks screen, select the Folder you wish to edit. Then click on the Edit button and select Options (as shown in the screenshot below).
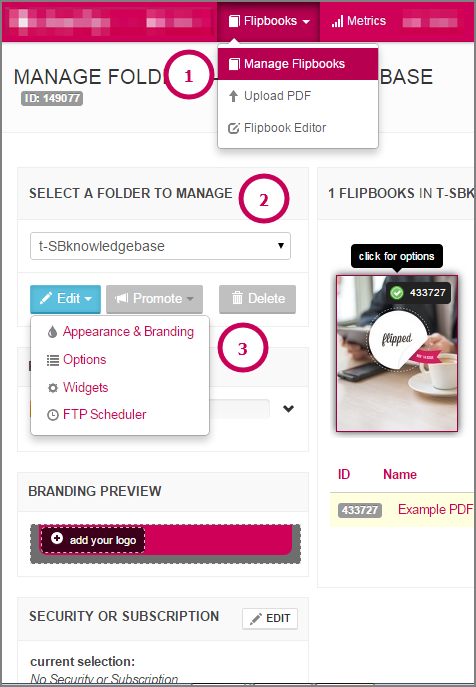
Once on your Folder Options page, you'll have a number of Options to configure. Each option is referenced in the screenshot below and explained in more detail after the screenshot:
(1) Interface Language (Desktop Flipbook only - Mobile only provides interface in English)
- Choose the language to display certain reader messages and mouse hovertip popups (Desktop Only). Current options are English, French, Spanish, Portuguese, Russian, Italian, Swedish, Finnish, Arabic, Dutch, German, Japanese, Korean, Mandarin, Turkish.
If you would like another language added, please contact support.
NOTE: Not all aspects of the Desktop Flipbook 3 platform are translatable including:
- HTML POPUPS
Archive Popup
Email a friend
Social Networking (Twitter, Facebook, etc.)
Download Full PDF
Help Guide - FLASH ELEMENTS
Download/Print select pages warnings: for "Max Download Pages Exceeded" and "Enter a Range of Selected Pages"
"Press ESC to exit full screen mode"
(2) Default Publishing Domain
- Choose the domain (website address) under which all of your Folder's Flipbooks will be published. Email campaigns and system notifications for all Flipbooks under the Folder will also reflect this choice.
- You can add your own custom publishing domain as well. Each pack type comes with a Custom Domain - Best Practice is to set up a custom domain so you can serve the content from a URL that you select!
(3) Page Number Offset
- By default, after processing your Flipbook's first page will start at 0 and go up from there. Often times you will need to set a page offset so your reader's page display will match your physical print page numbers.
- Example 1: If your first page is actually page 1, enter a 1 in this field (sequence will be 1,2,3,4,5 etc)
- Example 2: If your first page doesn't start until the 5th page because you have leading pages to start your publication, enter -3 (sequence will be -3,-2,-1,0,1)
- Limited to 3 digit offset
(4) Default Cover Thumbnail Image
- Allows you to choose an alternative page to have the image used as the feature image
(5) Desktop Flipbook Options
- Options in this category can be checked/unchecked to choose which features are available for the end user on the desktop platform
- As you select and deselect some options, the BANNER VISUAL preview at the top of the section can show you what icons will show/hide to give you an idea of what your toolbar will include (when an icon applies to the option)
Enable crop, print/save tool: Gives users the ability to define an area of your pages to save/print using a sizable box
Allow downloading original PDF: Gives users the ability to download the entire source PDF for your Flipbook
Allow downloading selected pages: Gives users the ability to download select pages of your source PDF (up to 24 at a time) into a new PDF on your local hard drive. You will only be able to select a subset of pages 1-24, 25-48, 49-64 etc
Allow printing: Gives users the ability to print select pages of your source PDF (up to 24 at a time) to your printer. You will only be able to select a subset of pages 1-24, 25-48, 49-64 etc. You cannot print the entire PDF. If you want to allow that you should allow for downloading the original PDF so the user can print the entire file locally from their computer
Allow fullscreen: Gives users the ability to view your Flipbook in a full screen mode where your pages will be shown larger. Note that full screen mode is FLASH only, meaning some features that use HTML like the custom embed widget, clipping side widget, page widgets and Flipbook background will not be shown.
- Enable page-turning sound effect: Simulate page turning on your desktop platform by playing a sound everytime the user flips a page
Enable the links list: Gives users the ability to access a menu of ALL external hyperlinks (website/email) in your digital edition
-
Hide bottom thumbnail navigation: Choose to either give a thumbnail preview of ALL PAGES of your digital edition below the pages. Users can quickly look ahead at pages and go directly to the page that catches their interest. If you would like to free up more space for your actual Flipbook's pages, be sure to leave this option UNCHECKED.
- Page flipping speed: Choose one of 3 speeds for page flipping your end users will experience (normal, fast, slow)
- Page flip effect: Choose the transition effect on page flip. Curl(default) or Slide
- Default Zoom Level: Choose the zoom level that will be engaged when end user first zooms. User then has the option to change zoom level after which if they zoom out and zoom in again, the last zoom level will take effect
(6) Mobile Flipbook Options
- Enable Text Tool: Choose if you want to show/hide the T button on Mobile platform that will give end users the TEXT content only for a particular page. You may want to hide the text if you PDF page text extraction is unformatted or you have not manually adjusted that text formatting using the Page Editor>Text Tool
- Choose the theme of your Mobile reader, which defines the style in which tool windows will display the text and background:
- Dark Theme: Black Background with White Text overlayed
- Light Theme: White Background with Dark Text overlayed
(7) Flipbook & Mobile Options
- Options in this category can be checked/unchecked to choose which features are available for the end user on the desktop AND mobile platforms
- As you select and deselect some options, the BANNER VISUAL preview at the top of the section can show you what icons will show/hide to give you an idea of what your toolbar will include (when an icon applies to the option)
Allow email sharing: Gives users the ability to email a page to a friend. A direct page link will be sent to the receiving email address. NOTE that if security is enabled on the publication, the receiving friend will only be able to access the digital edition if they possess valid login credentials.
Allow social sharing (Facebook, Twitter, etc.): Gives users the ability to share a page link on various social media sites. NOTE that if security is enabled on the publication, the shared link will only be accessible if those end users possess valid login credentials.
Show archives (Requires min. 2 active Flipbooks): Gives users the ability to access other Flipbooks under your Folder. If they click on this icon in the toolbar they will see a popup with all the cover thumbnails of the other Flipbooks of this Folder. Requires at least 2 active Flipbooks to display.
- Always open (cover is on left side): If this option is checked, your publication will initially load up as a two page spread (good if you have a fold out coverpage or a pre cover advertisement. If this is not checked the Flipbook will open as a print publication would, starting with a cover page then flipping open to a two page spread.
- Single page view (ideal for presentations): If this option is checked your Flipbook will display one page at a time. If not checked your publication will open up to a two page spread when flipping.
Video Tutorial

Comments
0 comments
Please sign in to leave a comment.