The first thing you will want to do is log into your Facebook account and add a new page as displayed below, you can do this by scrolling to the bottom of your account page and click on " Create a Page" or using the following link after you are logged into your Facebook account and pasting it into the browser navigation toolbar.
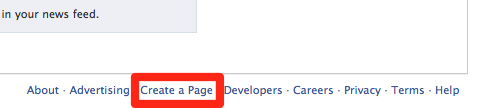
(1) https://www.facebook.com/pages/create.php
(2) In most cases you will want to set the page up as a "Brand of Product" page, but you are not limited to this slection
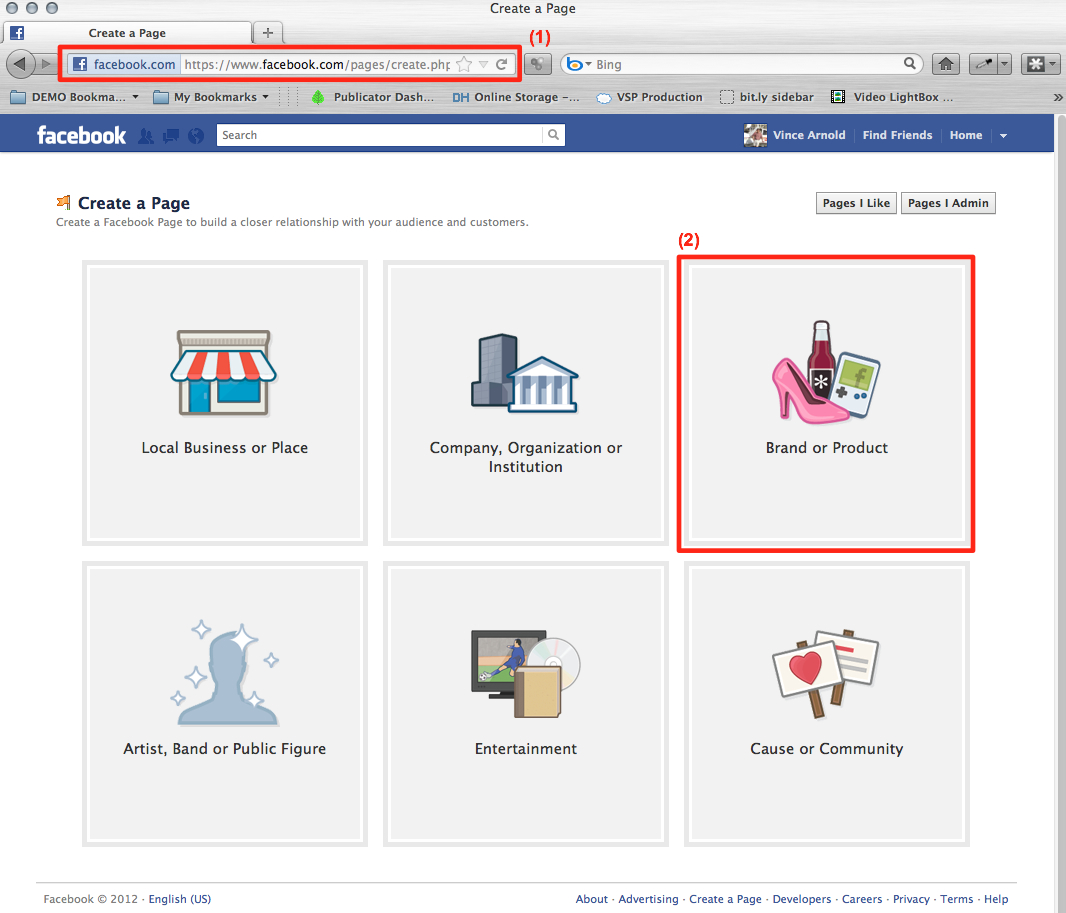
Click on the Brand or Product tab where you will be present with the following set up screen
(A) Select "Product/Service" or another appropriate selection from the drop down list
(B) Add a name such as " Digital Publications" or the title of your publication" in the proceeding box, check the "I agree to Facebook Page Terms" and then click "Get Started"
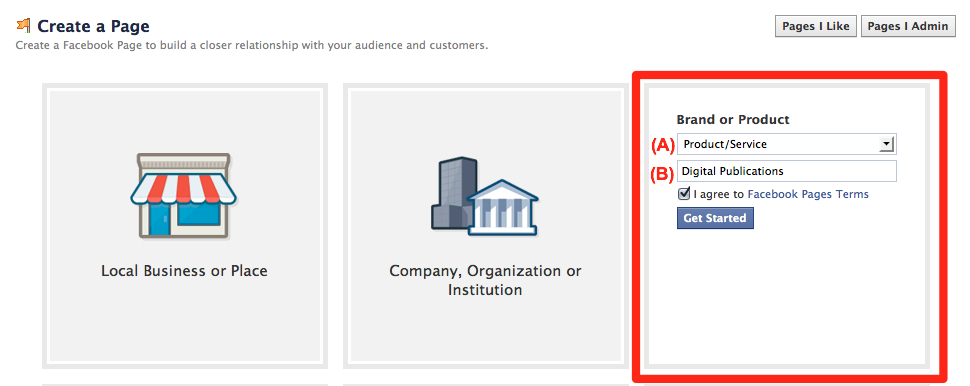
The following page will be presented where you should add an image such as the cover of your publication (C) or an image is that is relevant to your publication.
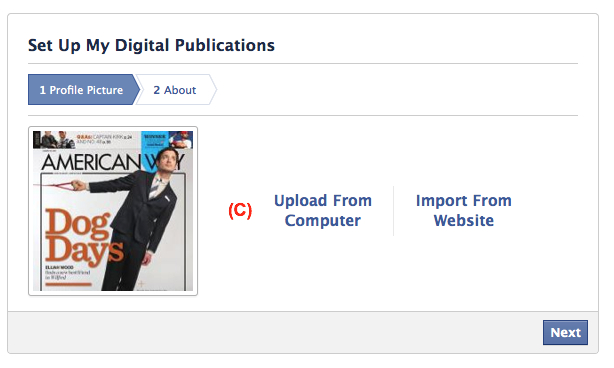
After uploading your image click on "Next" and you will br present with the next screen where you will want to enter some basic information about your page as noted.
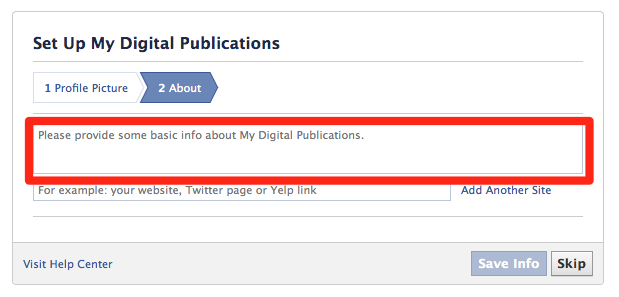
Once you have completed setting up your new page, you will now need to install the app this is required to place your publication link on the new page you have set up, this can be done by doing a search in the "Facebook Search" tool in your account header for " Hosted iFrame" which the results should return the following app selection, double click the icon. You can also use the following URL link by coping and pasting into your browser navigation toolbar, the results will bring up the following screen, If it is your first time installing this app, it will ask for permissions to access your account.

APP LINK: https://apps.facebook.com/hostediframe/?ref=
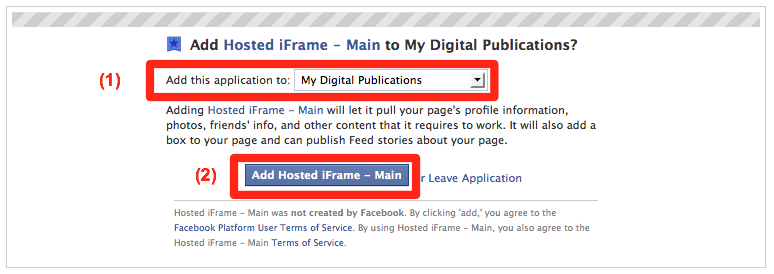
(1) You will first want to select the new page that you set up from the drop down list if you have more than one page
(2) Select to "Add Hosted iFrame - Main" to the page
You will now be redirected back to the page you set up and you will find that the "iframe app is now installed (1)
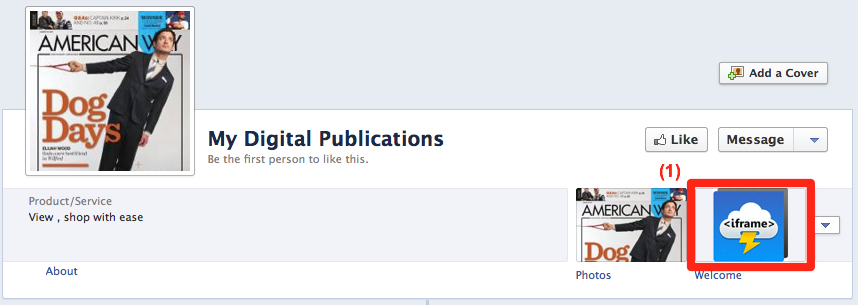
Click on the app image (1) and you will be presented with the following screen ;
(2) Click on the "App Settings" button
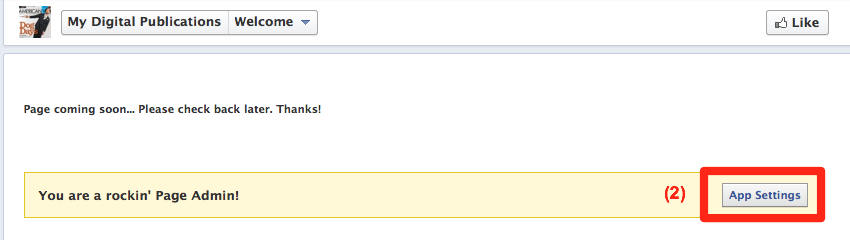
You will now be redirected to the App Set Up Screen (HTML Editor)
(1) Here you can enter your Google Analytics account code if you want to trace readers from you facebook app, however this is not really necessary as your portal will track the viewers and you also have the ability to set up Google Analytics with our external tracking integration.
(2) You will be embedding your publication or title here for Non-Fan Only Content
(3) You will embed your publication or title here for Fan Only Content
(4) You will embed your publication or title here for Main Content (All can view)
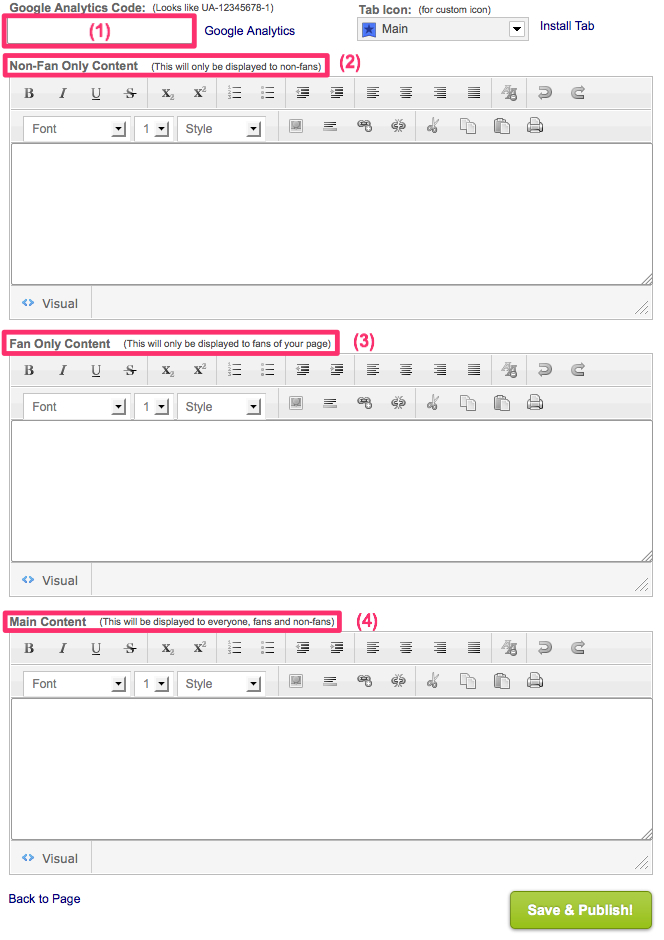
Honest, You're Almost Done!
Getting the Embedding Code
Go to your account portal and get the Title or Issue URL, the preference would be to use the Title URL, this way you do not have to change this app each time you upload a new publication or issue as it will automatically update this app with the newest or latest publication. Your Title URL can be found in your portal by selecting the Title & Issues tab and on the left side of the screen your title link is provided (T), copy this code. You will now need to create an iframe code that is going to be placed into the app, for those of you that are not sure how to do this, we have provided a link to an easy to use i-frame generator
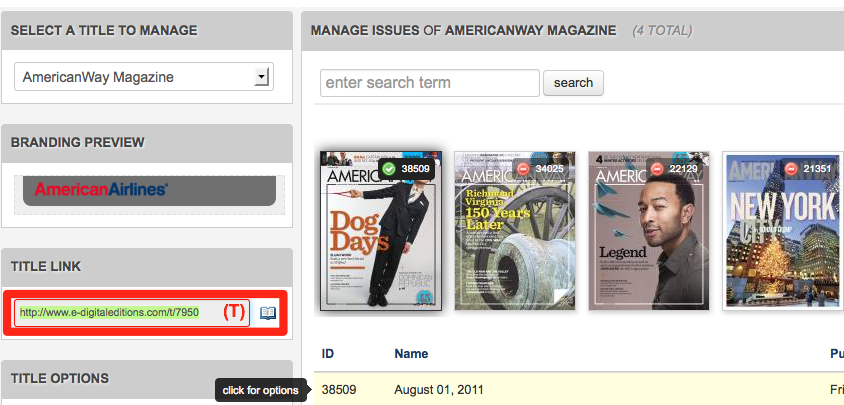
i-Frame Generator
Link: http://7thspace.com/webmaster_tools/iframe_generator.html
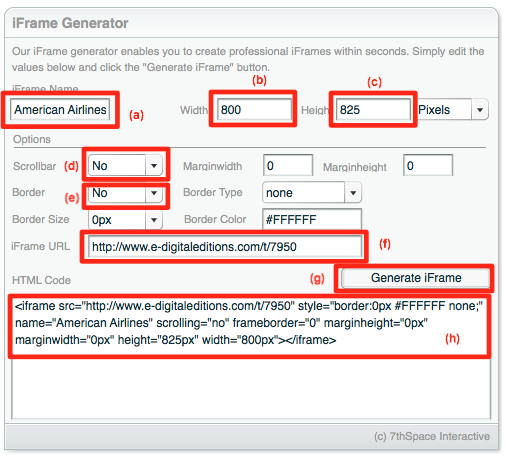
(a) Name your frame
(b) set the frame width (best size for Facebook is 800 Width in pixels)*
(c) set the frame height (best size for Facebook is 825 Height in pixels)*
(d) turn scrolling off or NO
(e) turn border off or NO
(f) paste Ttile URL in this box
(g) click "Generate iFrame
(h) Copy the code that has been generated
Paste the iframe code into the appropriate app box, we have uses (1) Main Content for viewing of Fans and Non Fans
(2) Paste Generated iFrame code here
(3) Click to Save and Publish, your publication should now be viewable from the app icon on you page
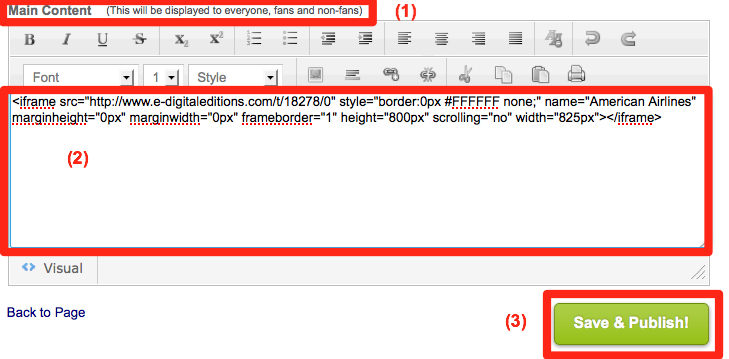
Select Back to Page from the top tool bar of the App set up
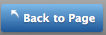
Your publication should now be viewable from the app link our your new page, you can now further customize your page including the app icon with a custom image if desired. Click here to view: http://on.fb.me/americanway_mag
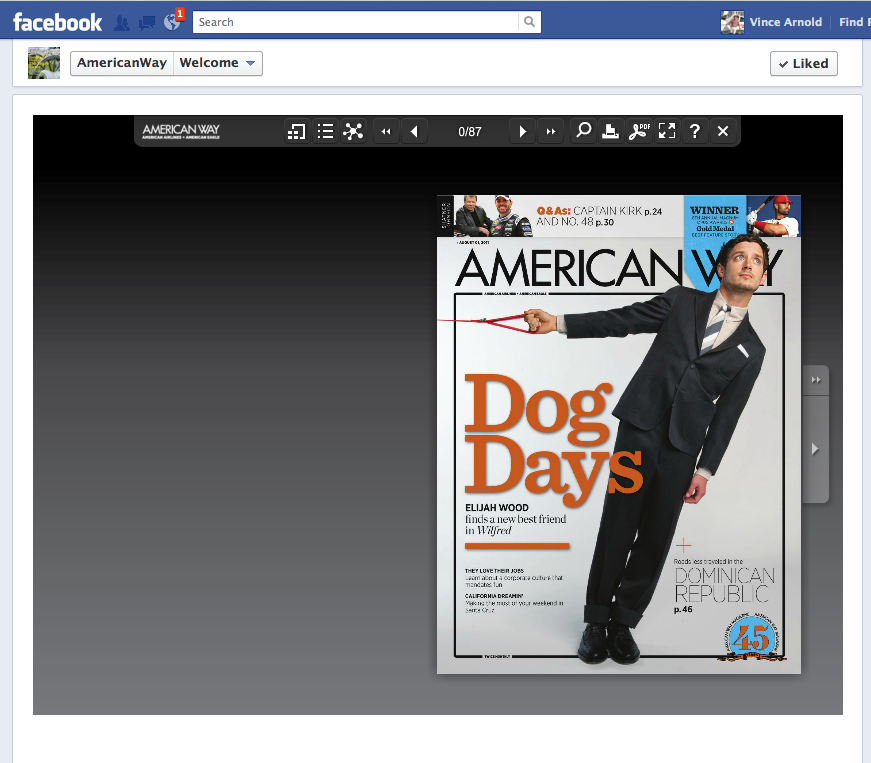
* depending on the orientation of the publication these settings may required to be changed

Comments
0 comments
Please sign in to leave a comment.