A link, or hyperlink, directs users to another document or location (URL). In terms of your Flipbooks, the link can be internal (table of contents links, linking from cover page to an article) OR external (linking to a website, shopping cart or email address).
You can add links to your PDF in Adobe Acrobat prior to uploading to the system and those links will be maintained post upload. But if you have already uploaded your PDF as a Flipbook and then want to add links, the Page Editor's link tool can save the day.
Step 1 - Access Page Editor
While logged in to your account, go to Flipbooks or Issues > Manage Flipbooks or Issues. Select a Folder to manage and click on a cover image to edit that Flipbook.
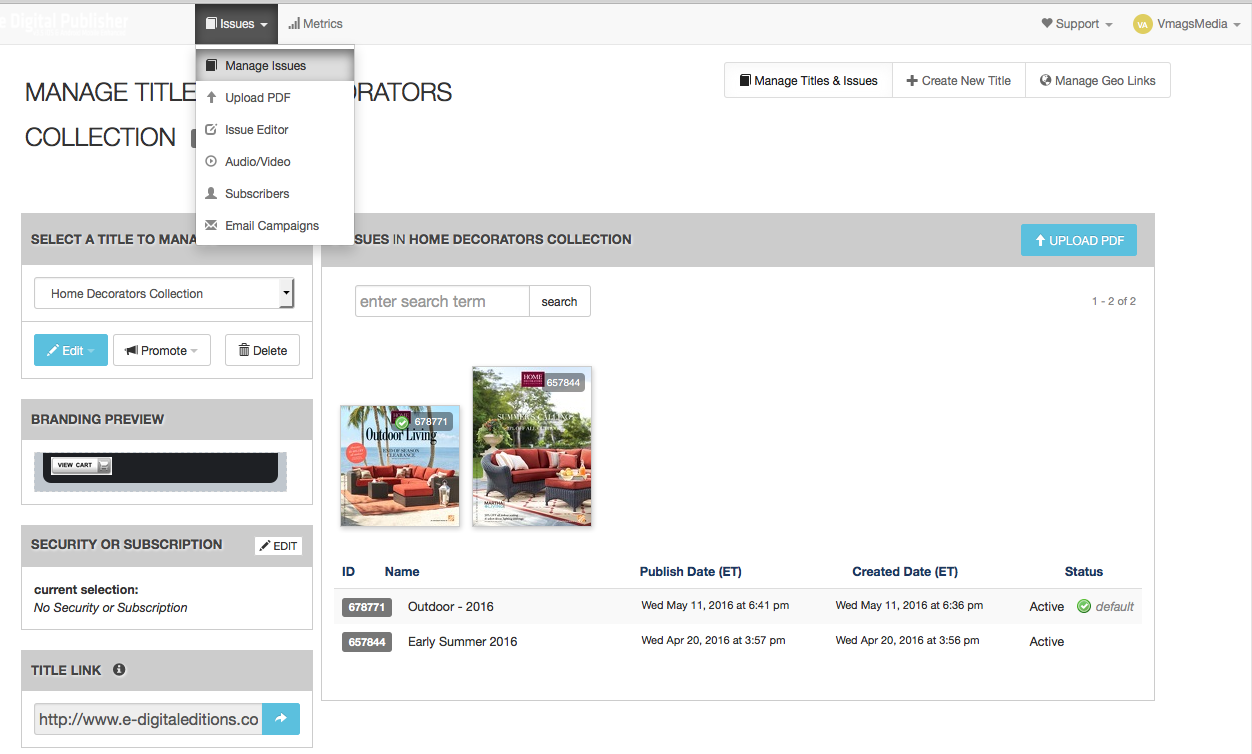
From there, just select the blue Load in Page Editor button under Flipbook or Issues Settings > Enhance on the popup that appears.
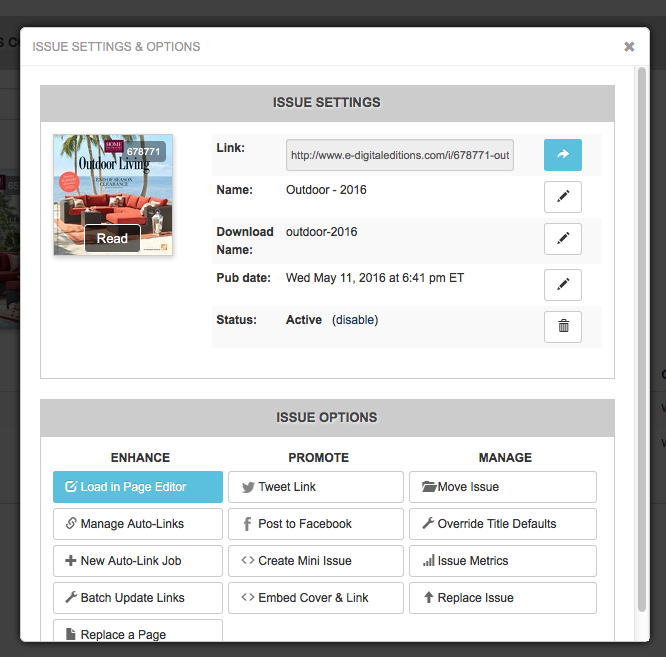
Step 2 - Choose Link Tool
Once in the Page Editor screen, choose the Link Tool in the right side tool menu.
Step 3 - Define your Link Placement
Using the grey "drag and adjust" box in the top left of the screen, you can move, re-size and place the link area using your mouse. This gives you the ability to make the link area a custom size. Outline some text, a logo, or a full page. It's up to you!
Step 4 - Configure Your Link
There are two types of links you can configure: (1) Linking to a Page, and (2) Linking to a Website/Email Address.
Linking to Page
Linking to a page within your Flipbook is great for table of contents links or links to specific articles. Each of the options in the screenshot is explained in more detail below.
- Link Type: Select "to page" from the drop down menu as the Link Type.
- Destination Page: Choose a page inside your Flipbook to link to.
- Style: How should your link appear on your Flipbook? You can choose to (a) highlight always, (b) highlight on mouseover, (c) blue underline , (d) green underline, (red) underline
- Hover Tip: Tell your users exactly what will happen when they click.
- Add Link: Check the "link is active" box and click the blue add link button to finish up.
Linking to a Website/Email Address
Linking to a page within your Flipbook is great for table of contents links or links to specific articles. Each of the options in the screenshot is explained in more detail below.
- Link Type: Select "website/email" from the drop down menu as the Link Type.
- Destination Page: Enter a URL or Email Address to link to when a user clicks.
- Style: How should your link appear on your Flipbook? You can choose to (a) highlight always, (b) highlight on mouseover, (c) blue underline, (d) green underline, or (e) red underline.
- Hover Tip: Tell your users exactly what will happen when they click.
- Target: How should your link open up? You can choose (a) new window, (b) same window, (c) iFrame popup (Desktop Support Only: tablets & phones open new window), (d) iFrame popup (Desktop & tablet support: phones open new window), (d) hidden (utility), and (e) widget iframe.
- Add Link: Check the "link is active" box and click the blue add link button to finish up.
VIDEO TUTORIAL


Comments
0 comments
Please sign in to leave a comment.