Your PDF content is displayed on your portal as Flipbooks. Learn how to upload your PDFs to convert them to Flipbooks.
Before You Begin
- To upload a Flipbook, you need to be an Account Admin or Content Manager.
- You will also need sufficient Flipbook upload credits remaining to upload a PDF. If you're unable to upload, you may need to add more uploads to your account.
Upload a PDF
- Log in to your portal.
- In the top menu, click on Flipbooks, then click on Upload PDF.
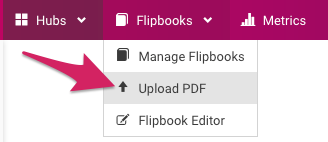
- The Create new Flipbook window will appear, where you will be on the Choose File page.

- Use the tabs on the left to choose your upload method. You can use any of the following methods to upload your PDF:
- From My Computer: Use this option if you have the PDF file stored on your computer.
- Import from URL: If your PDF file is stored on a web server where it is directly accessible using a link, use this option to paste in the link. Note that FTP is not supported. To upload files via FTP.
- From Dropbox/Box/Google Drive: Choose one of these options to connect a cloud storage account where the file is stored. When using one of these methods, you can choose to upload multiple PDFs at once.
- When you have selected the file and are ready to proceed, click on Next.
- On the next page (Settings), type in a name for your Flipbook in the field provided (this will be pre-populated using the filename of the PDF). Under When your should your Flipbook publish/activate, choose whether you want it to become available immediately after it is uploaded, or choose a specific date and time on which to publish it instead.
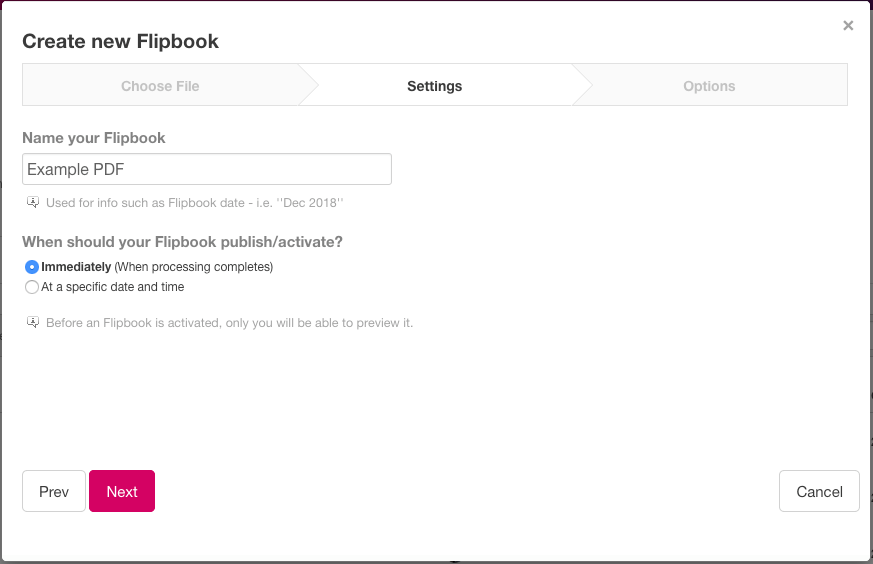
- When you're ready to proceed, click Next.
- On the last page (Options), choose whether you want to run an Auto-Link job on your new Flipbook.
- See this article to learn about the Auto-Link tool.
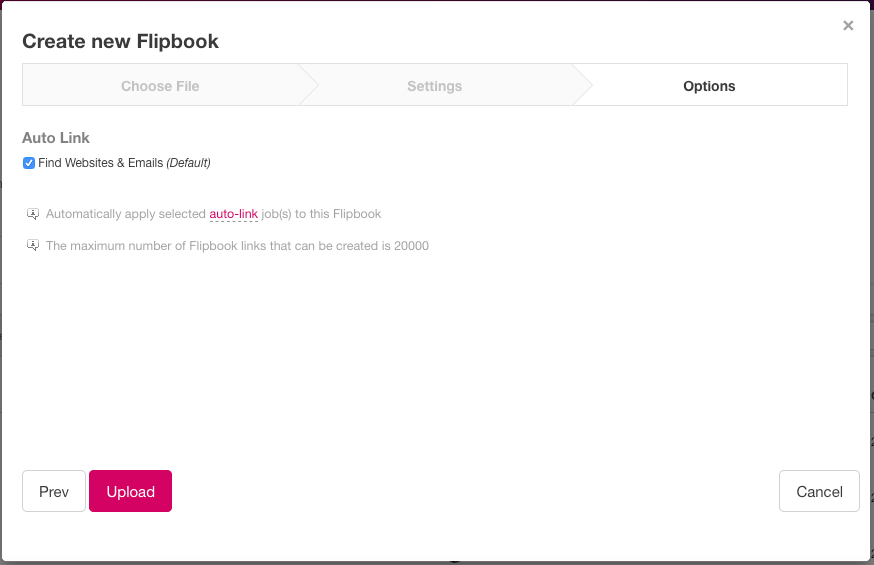
- See this article to learn about the Auto-Link tool.
- Finally, click on Upload. You'll see a brief uploading animation, then you'll be returned to the Manage Folder view. You'll see the new Flipbook listed here, where it will initially be shown as being in processing. Depending on the size of the PDF, this may take a little while.
Problems Uploading?
You may run into some trouble when you upload a PDF. If an problem occurs during upload or processing, an error message will be shown. Errors include:
- Filesize limit exceeded: The maximum PDF size is 500 MB.
- Page dimensions exceeded: The maximum page size is 430 square inches.
- File is corrupt/processing error: There is a problem with the PDF and/or it is not Adobe PDF compliant. Try reformatting it with Adobe Acrobat.
If you have any problems uploading a PDF, make sure to also check on this article for guidelines on optimizing your PDFs
IMPORTANT NOTES
- Always be sure to review your issue within 12 hours of upload and delete the issue if there are any major problems, mistakes, omissions or quality concerns. Delete within 12 hours and you'll get your Upload back so you can reformat your PDF as necessary and re-upload
- Deleting the issue past 12 hours will not recoup your Upload and you will lose the Upload forever
- You may see processing errors as a final result as well. In these cases you can delete the issue at any time and you will get your Upload back. Errors include

Comments
0 comments
Please sign in to leave a comment.