Learn how to enhance your Flipbooks with an interactive Table of Contents.
Before You Begin
- To use the Flipbook Page Editor, you need to be an Account Admin or Content Manager.
- To learn about the Page Editor and how to access it, see this article first.
About the Table of Contents
One simple enhancement you can do with the Flipbook Page Editor is to add a table of contents. This gives your readers quick access to different sections or articles within your Flipbook. The end result will look like this:
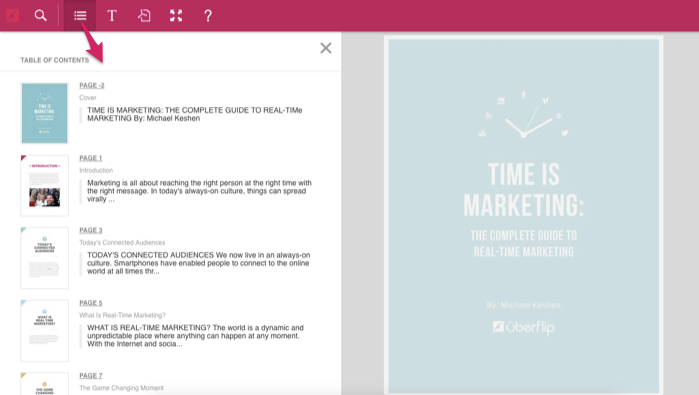
Add a Table of Contents
- Open up the Page Editor for the Flipbook you want to work on.
- In the Tools Menu on the right, click on the Table of Contents tab.
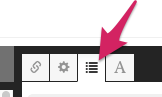
- At the bottom of the sidebar on the right, click on the Add New button.
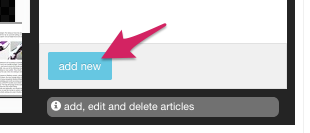
- This will create a new section in your Flipbook's table of contents. Use the Article Title box to name this section in the table of contents (e.g. "Introduction").
- Next, use the dropdowns/arrows in the sidebar menu to specify a start page and end page for the section:
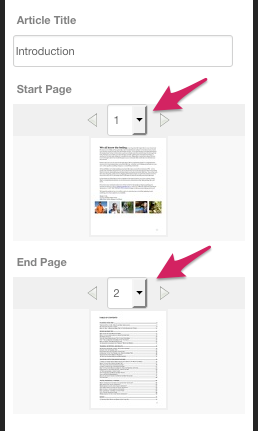
- When you're finished, click on the Save Article button to add the section to the table of contents.
- Repeat the above steps to add as many sections as needed to your Flipbook's table of contents. Your changes will be applied immediately each time you click on Save Article. You can also click on Edit any time you need to make a change to a previously created section.

Comments
0 comments
Please sign in to leave a comment.